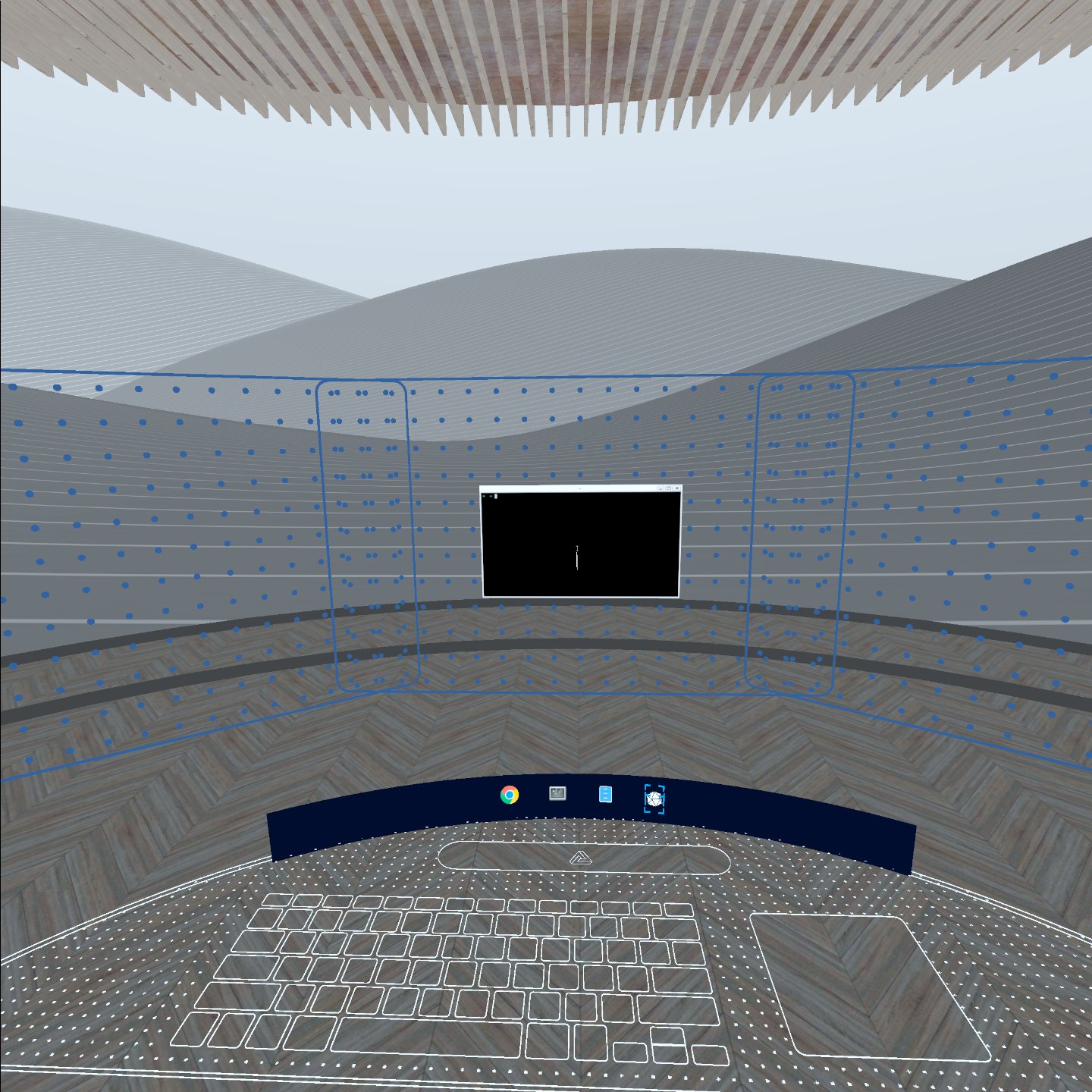設定
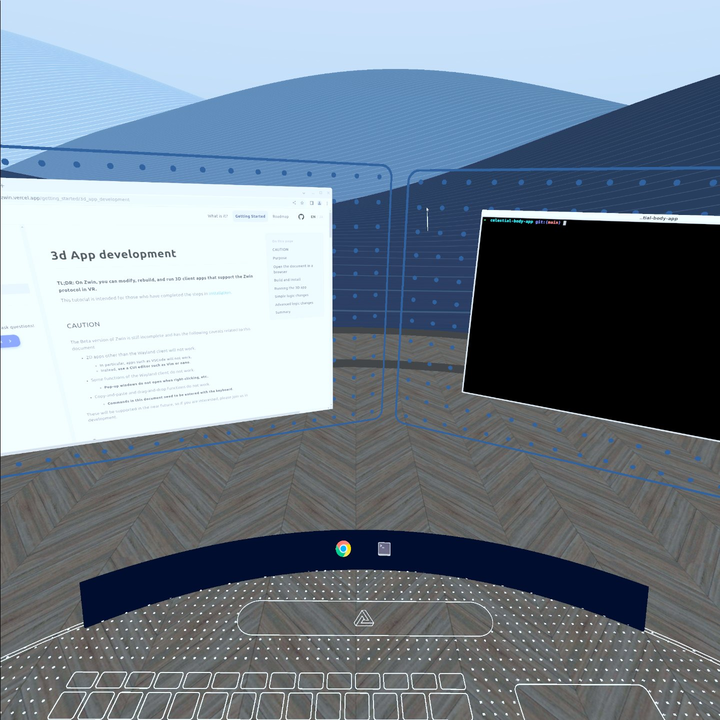
Zenの設定
Beta版のZenでは、デスクトップの環境に関する設定をTOML形式のファイルで記述しています。この設定ファイルはZenが起動するときに読み込まれます。この設定ファイルでは以下のような項目を設定できます。
- 壁紙
- Boardの枚数
- デフォルトで起動するアプリ
- ランチャーに並べられるアプリのリスト
インストールで用いられるzen-release-managerを使えば、設定ファイルを生成できます。
$ ./zen-release generate-config
このコマンドにより、例えば以下のような設定が生成されます。
[wallpaper]
filepath = "/usr/local/share/backgrounds/zen/Zen_Wallpaper_Main_3840x2160.png"
[board]
initial_count = 3
[space]
default_app = "zennist"
[[favorite_apps]]
name = "Google Chrome"
exec = "google-chrome-stable --enable-features=UseOzonePlatform --ozone-platform=wayland --disable-gpu"
icon = "/usr/share/icons/hicolor/128x128/apps/google-chrome.png"
[[favorite_apps]]
name="Weston Terminal"
exec="weston-terminal"
icon="/usr/share/weston/terminal.png"
disable_3d=true # 3Dのランチャーでは表示しない。デフォルトはfalse。
[[favorite_apps]]
name="Zen Object Viewer"
exec="zen-object-viewer"
icon="/usr/local/share/zen-object-viewer/assets/icon/3d_viewer_icon.gltf"
disable_2d=true # 2Dのランチャーでは表示しない。デフォルトはfalse。
ランチャーは、自分が使いたいアプリを自由に並べることができるのでぜひ試してください。設定ではfavorite_appsという名前がランチャーに並べる1つのアプリに相当します。
例えば、以下の設定を追記すると、
# ..
#
[[favorite_apps]]
name = "Google Chrome"
exec = "google-chrome-stable --enable-features=UseOzonePlatform --ozone-platform=wayland --disable-gpu"
icon = "/usr/share/icons/hicolor/128x128/apps/google-chrome.png"
[[favorite_apps]]
name="Weston Terminal"
exec="weston-terminal"
icon="/usr/share/weston/terminal.png"
#
# ..
以下のような見た目になります。
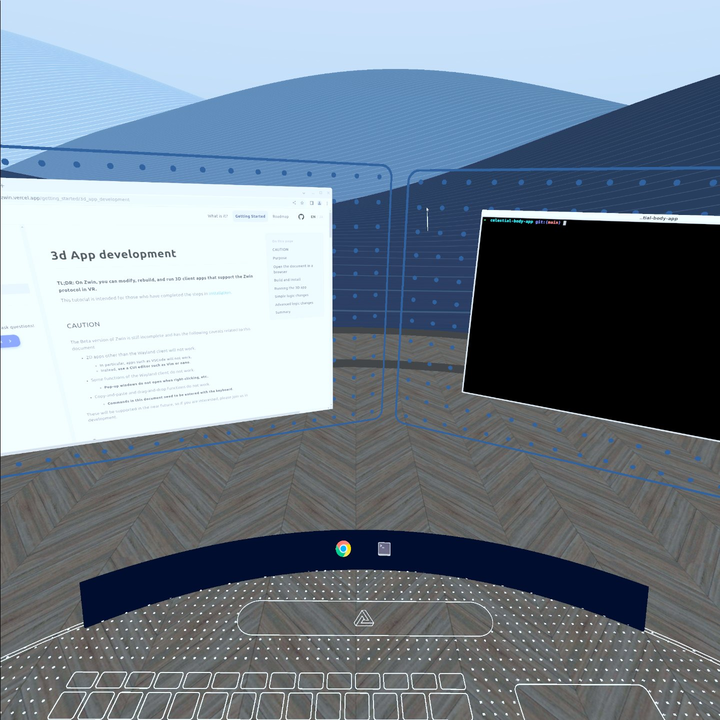
Zenが参照する設定ファイルの位置は以下です。
$XDG_CONFIG_HOME/.config/zen-desktop/config.toml~/.config/zen-desktop/config.toml
これらの設定はGUIで動的に変更可能であることが理想ですので、近い将来サポートしていきます。開発やリリースに興味がある方はTwitterやGitHub、Discordをチェックしてみてください!
STLファイルをZen Object Viewerで開く
ファイルビュワーで、STLファイルをダブルクリックして、Zen Object Viewerで開いているデモを見たことがある人がいるかもしれません。この項目ではその設定方法を記述します。
まずZen Object Viewerのデスクトップエントリーを作成します。
[Desktop Entry]
Name=Zen Object Viewer
Exec=/usr/local/bin/zen-object-viewer %U
Terminal=true
Type=Application
MimeType=model/stl
そしてSTLのファイルタイプに対して起動するデスクトップエントリとしてZen Object Viewerを指定します。
# ..
#
[Default Applications]
model/stl=zen-object-viewer.desktop
#
# ..
これで再起動などによって、この設定を反映させることができます。
Zenの3Dの背景のテーマ
Zenの3Dの背景(Space)でデフォルトで指定されているのはZennistというExpansiveです。
Zennistでは、Nami(デフォルト、波)、Oka(丘)、Kumo(雲) の三種類のテーマを指定できます。
config.tomlのdefault_appには実際に実行される文字列を指定します。
Zennistはコマンドラインから実行できるバイナリであり、バイナリにオプションを渡すことでテーマを変更できます。
Nami
# ..
#
[[space]]
default_app = "zennist"
#
# ..
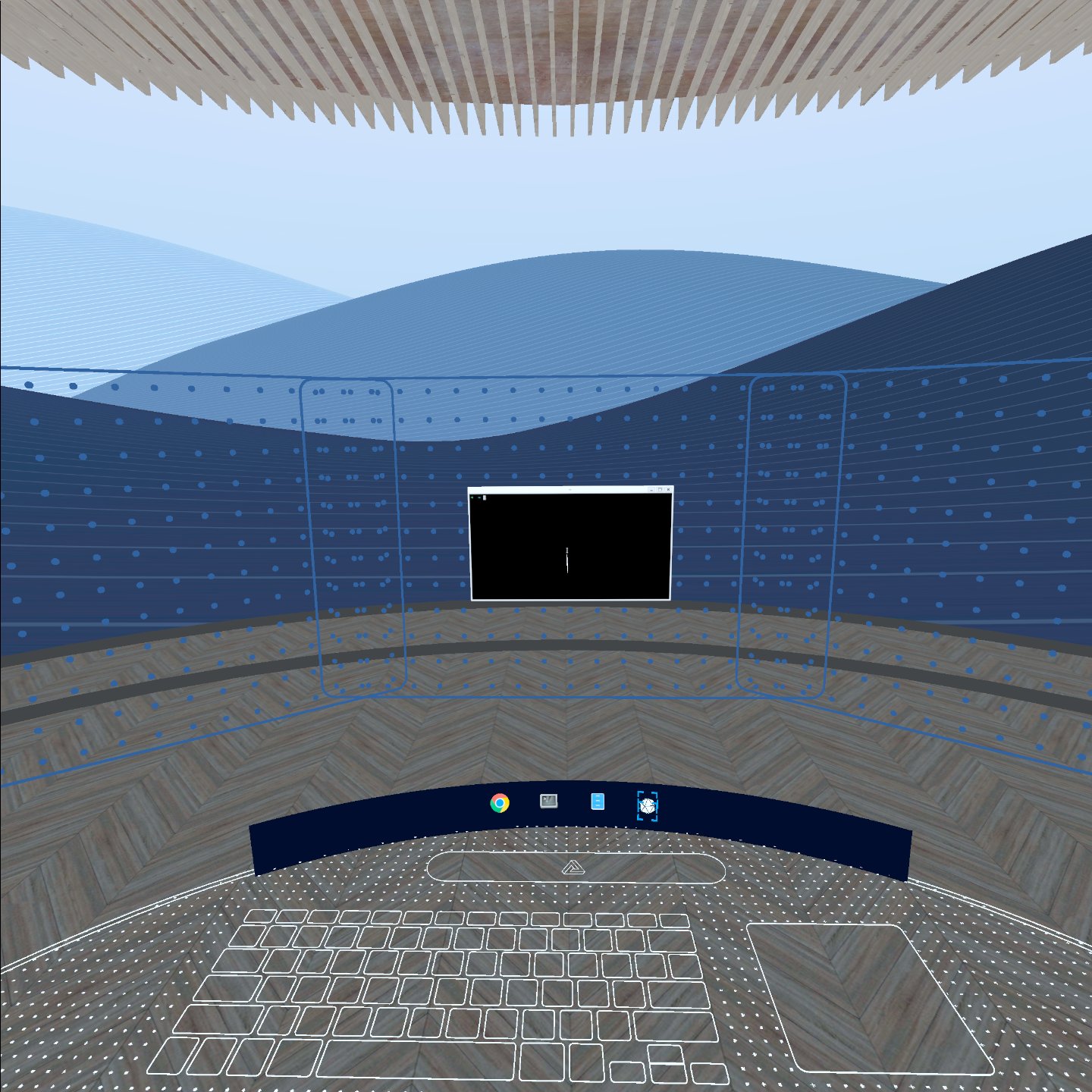
Oka
# ..
#
[[space]]
default_app = "zennist --theme Oka"
#
# ..
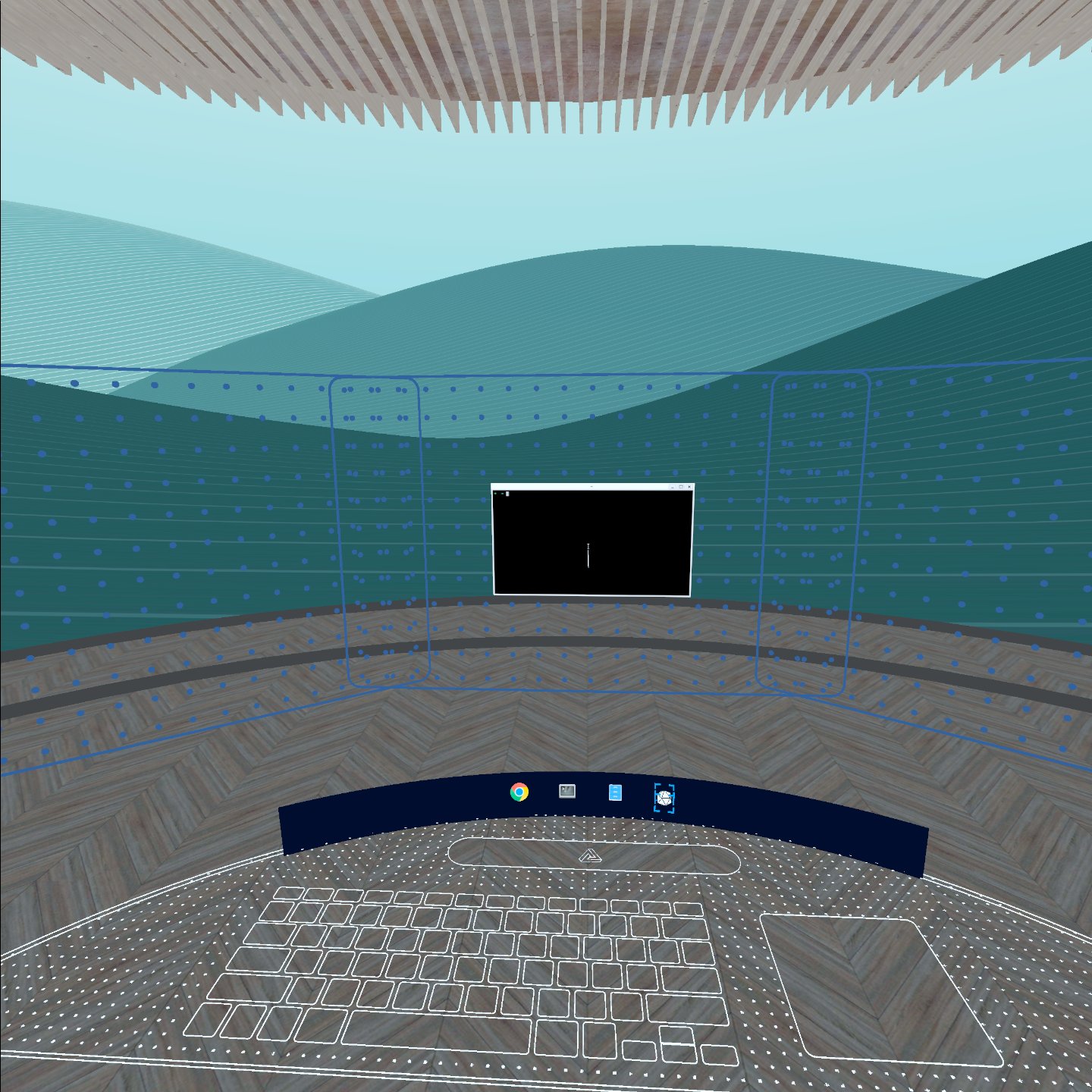
Kumo
# ..
#
[[space]]
default_app = "zennist --theme Kumo"
#
# ..