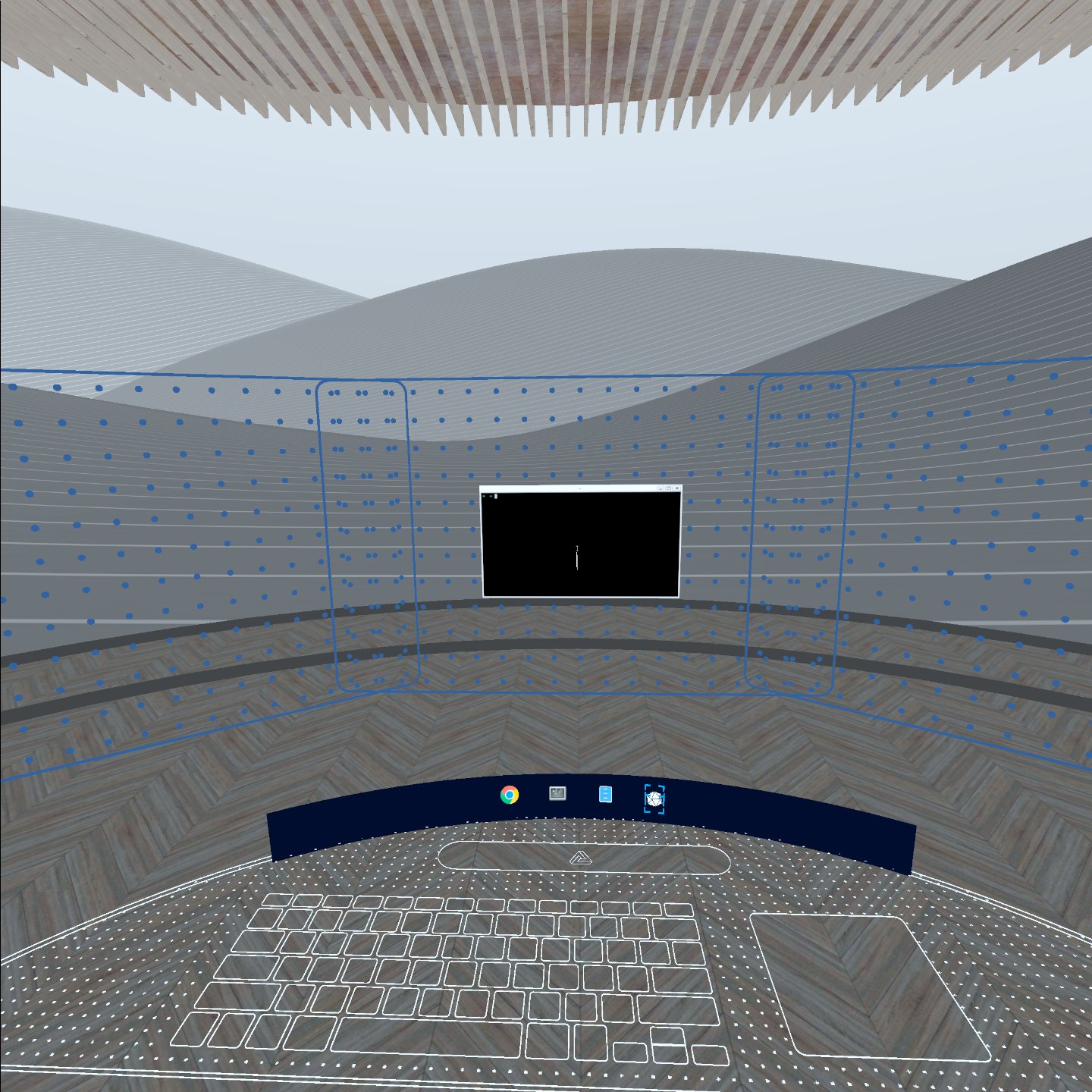Configuration
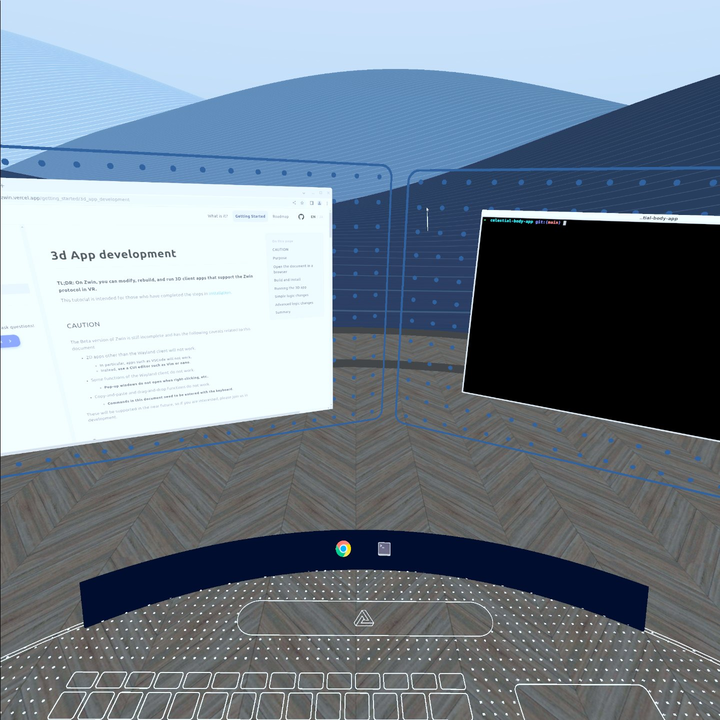
Zen Settings
In the Beta version of Zen, settings related to the desktop environment are described in a TOML format file. This configuration file is loaded when Zen starts up. The following items can be set in this file.
- Wallpaper
- Number of Board
- Apps to be launched by default
- The list of apps that will be arranged in the launcher
You can generate a configuration file using zen-release-manager used in Installation.
$ ./zen-release generate-config
This command will generate, for example, the following configuration.
[wallpaper]
filepath = "/usr/local/share/backgrounds/zen/Zen_Wallpaper_Main_3840x2160.png"
[board]
initial_count = 3
[space]
default_app = "zennist"
[[favorite_apps]]
name = "Google Chrome"
exec = "google-chrome-stable --enable-features=UseOzonePlatform --ozone-platform=wayland --disable-gpu"
icon = "/usr/share/icons/hicolor/128x128/apps/google-chrome.png"
[[favorite_apps]]
name="Weston Terminal"
exec="weston-terminal"
icon="/usr/share/weston/terminal.png"
disable_3d=true # Do not display in 3D launcher. Default is false.
[[favorite_apps]]
name="Zen Object Viewer"
exec="zen-object-viewer"
icon="/usr/local/share/zen-object-viewer/assets/icon/3d_viewer_icon.gltf"
disable_2d=true # Do not display in 2D launcher. Default is false.
The launcher allows you to arrange the apps you want to use in any way you want, so please try it. In the settings, the name favorite_apps corresponds to one app to arrange in the launcher.
For example, if you add the following settings...
# ...
#
[[favorite_apps]]
name = "Google Chrome"
exec = "google-chrome-stable --enable-features=UseOzonePlatform --ozone-platform=wayland --disable-gpu"
icon = "/usr/share/icons/hicolor/128x128/apps/google-chrome.png"
[[favorite_apps]]
name="Weston Terminal"
exec="weston-terminal"
icon="/usr/share/weston/terminal.png"
#
# ...
it will look something like this.
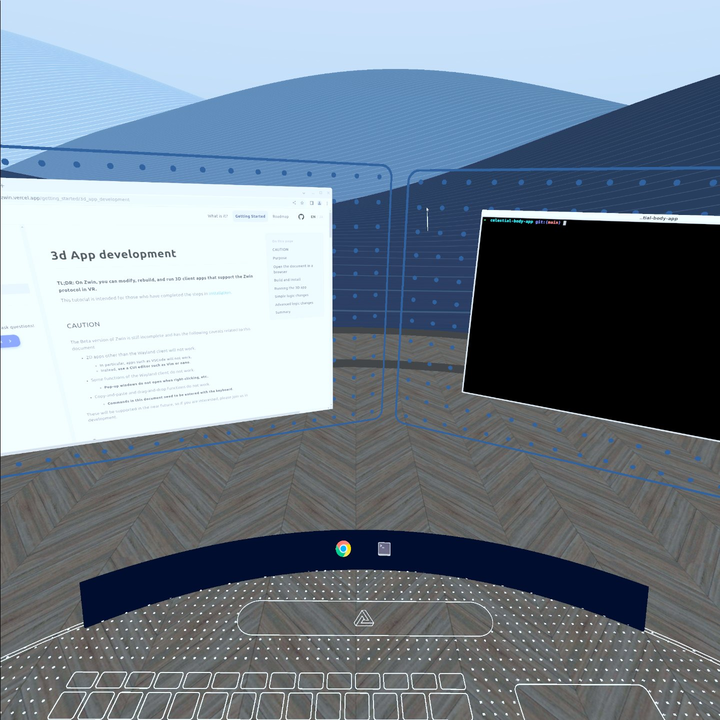
The location of the configuration file referenced by Zen is as follows.
$XDG_CONFIG_HOME/.config/zen-desktop/config.toml~/.config/zen-desktop/config.toml
Ideally, these settings should be dynamically modifiable via GUI, so we will support this in the near future. If you are interested in development and release, please follow Twitter, GitHub, Discord, check it out!
Open STL file in Zen Object Viewer
You may have seen a demo of a file viewer double-clicking an STL file and opening it in Zen Object Viewer. This section describes how to set this up.
First, create a desktop entry for Zen Object Viewer.
[Desktop Entry]
Name=Zen Object Viewer
Exec=/usr/local/bin/zen-object-viewer %U
Terminal=true
Type=Application
MimeType=model/stl
Then specify Zen Object Viewer as the desktop entry to launch for the STL file type.
# ..
#
[Default Applications]
model/stl=zen-object-viewer.desktop
#
# ..
Now you can reflect this setting by rebooting, etc.
Zen 3D background theme
The 3D background (Expansive) specified by default on Zen is Zennist.
In Zennist, three types of themes can be specified: Nami (default, waves in Japanese), Oka (hills), and Kumo (clouds).
The default_app in config.toml is the actual string to be executed.
Zennist is a binary that can be run from the command line, and the theme can be changed by passing options to the binary.
Nami
# ..
#
[[space]]
default_app = "zennist"
#
# ..
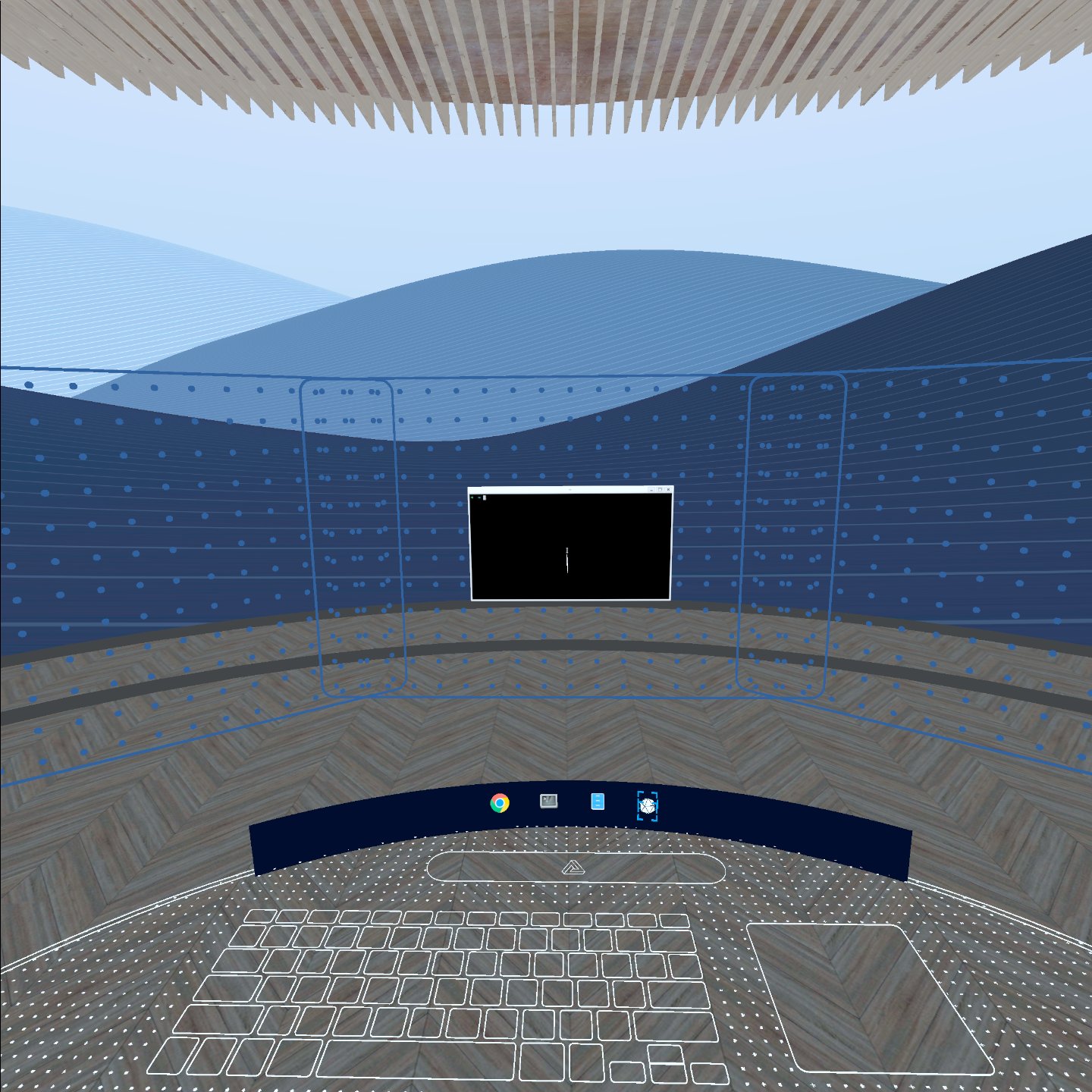
Oka
# ..
#
[[space]]
default_app = "zennist --theme Oka"
#
# ..
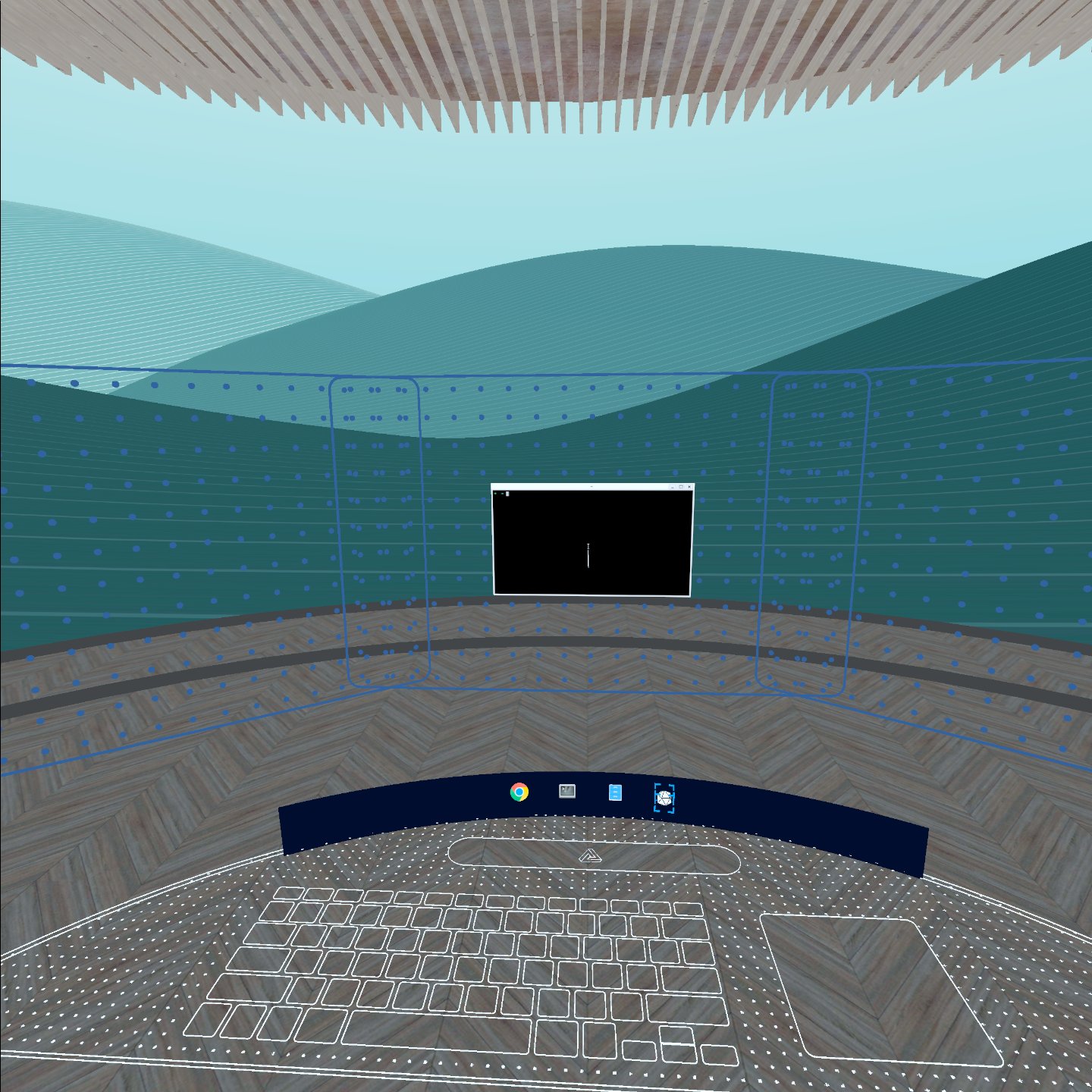
Kumo
# ..
#
[[space]]
default_app = "zennist --theme Kumo"
#
# ..